MacOS/Linux程序员Win10平台生存指北
前言
小黑用Linux系统可以追溯到上学时期某一次玩DOTA时候XP系统蓝屏了,一生气就把双系统的XP盘格式化了,只保留了Ubuntu系统,从那时候开始学会使用vim,由于工作内容基本是C/C++,所以之后基本开发都是Ubuntu+Vim为主了。
上班后虽说公司配的是古老的winXP电脑,但是好在有一台带界面的Ubuntu服务器可以供我使用,基本环境也是xlaunch+Ubuntu+Vim。
自己的电脑是Mac,说白了也是Unix系统,出差在外也是Vim为主,涉及Windows版本就虚拟机
去年换了工作后,公司配的依旧是Windows本,不过是Win10了,依旧很难使用。
命令行与WSL
现在回过头来看,就我个人而言,Windows平台开发效率低的原因最主要的一个就是命令行孱弱。原来的cmd工具和bat批处理脚本几乎无法使用,想使用Linux shell,只能选择MinGW或者msys,痛苦且不优雅。
好在近些年的微软变得越来越开放,发布了适用于Linux的Windows子系统(Windows Subsystem for Linux,简称WSL)。
这对我来说简直棒极了,完全解决了我的痛点。
WSL不同于模拟Linux命令行,而是原生系统内置的子系统,在内核级别完成Linux系统接口的转换,有点像半虚拟化。(2020下半年发布的WSL2有点像是全虚拟化。)
我们可以看一下WSL和WSL2之间的区别,官网给出的比较如下图:
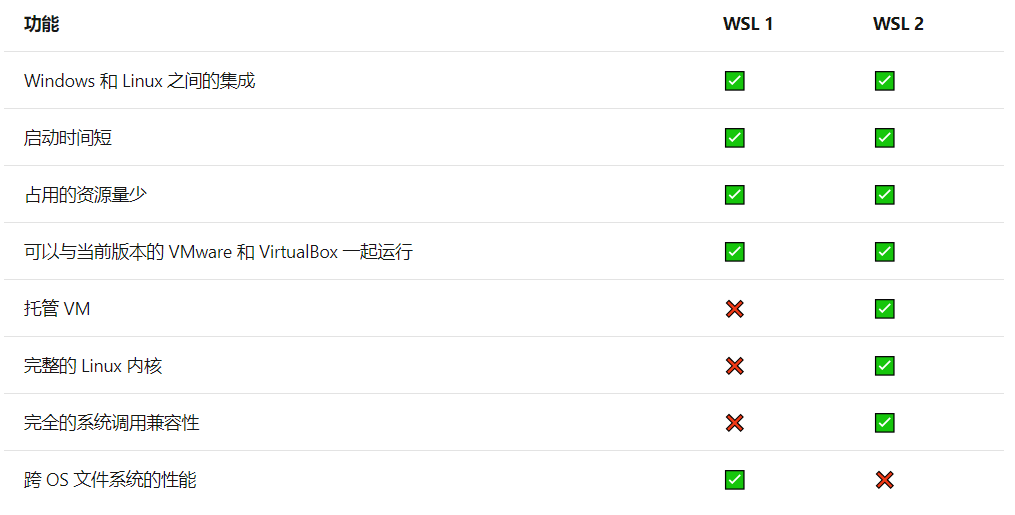
WSL2以虚拟机的形式运行完整的Linux内核,也就是说Windows现在可以享受到最新Linux发行版了。
跨 OS 文件系统的性能说的是现在不推荐跨操作系统去操作文件,将文件存储在 WSL 文件系统,这样可以获得更快的性能速度。在Windows的文件管理器的地址栏输入\\wsl$\Ubuntu-20.04\home\,即可以以网络连接的形式访问WSL的文件系统。
WSL安装与升级
WSL整体的安装过程都比较简单,步骤如下:
1 开启Windows功能中相关特性
去“控制面板” - “程序” - “程序和功能” - “启用或关闭Windows功能”中开启“适用于 Linux 的 Windows 子系统”,如果需要使用WSL2,还要勾选“虚拟机平台”特性。
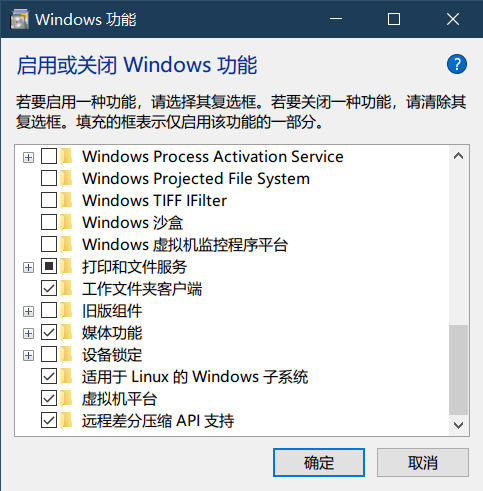
另外,WSL2要求Windows10版本在2004或更高版本以上。
2. 安装WSL2 Linux内核更新包
下载最新适用于 x64 计算机的 WSL2 Linux 内核更新包并安装。
如果时ARM64版本的Windows10,需要下载ARM64版本内核更新包。
3. 设置默认WSL版本
在cmd命令行执行wsl --set-default-version 2,以后安装的Linux发行版就是WSL2了。
4. 下载并安装Linux发行版
去Microsoft Store市场,选择想安装的Linux版本,点击获取,自动安装就可以啦。
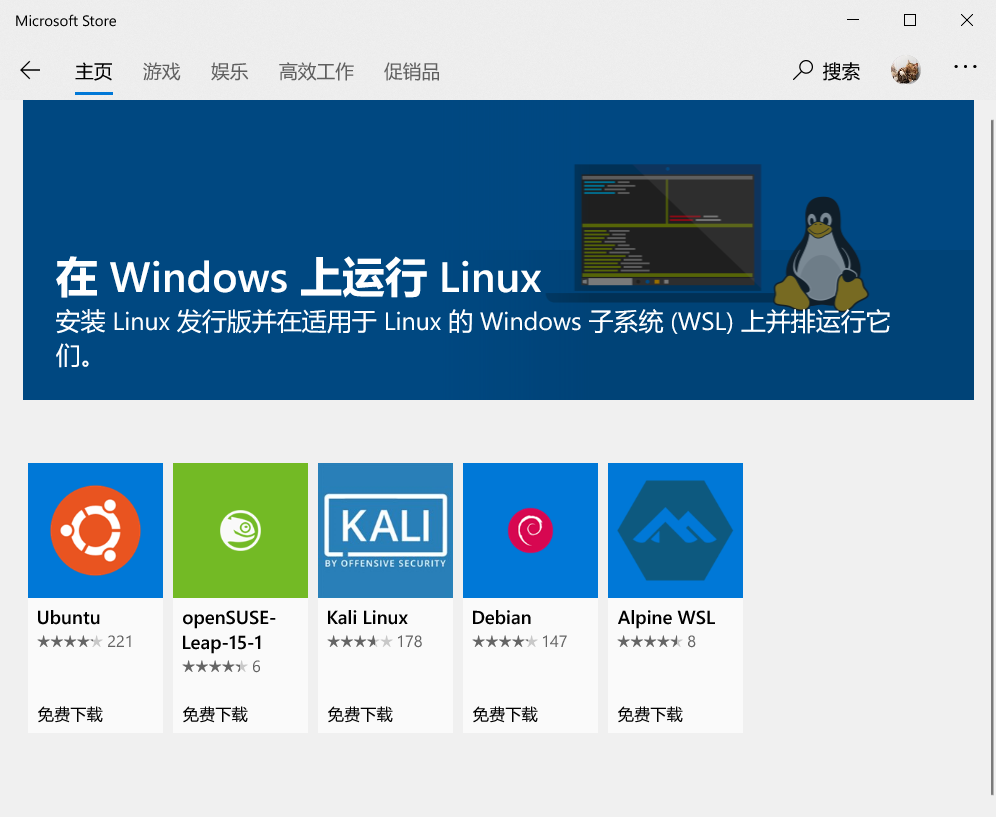
目前商店里支持的Linux有不少,小黑选择的是Ubuntu-20.04 LTS版本。
安装的过程需要设置账户和密码,常规操作了。
5. 更新已安装的WSL1到WSL2
上面流程使用与第一次安装WSL2,如果你和我一样已经安装过WSL1了,需要做的步骤大概就可以简化如下:
- 开启“虚拟机平台”。
- 安装“WSL2 Linux内核更新包”。
- 设置默认安装版本为WSL2。
- 设置已安装WSL1版本的Linux发行版为WSL2。
在升级WSL之前,需要查看要升级的Linux发行版名称,使用wsl --list --verbose查看,缩写命令是wsl -l -v。该命令会列出当前已安装所有Linux发行版本的名称、状态、版本号。

然后使用wsl --set-version <distribution name> <versionNumber>,比如wsl --set-version Ubuntu-20.04 2。
这个转换耗时并不是像官方文档说的那样需要花费几分钟,而是和你原来安装WSL系统大小有关,而且转换的时候需要占用额外的C盘空间,我的WSL转换时可以肉眼看到C盘占用空间的增加,大约13GB左右,在转换完成后释放掉。
因此,转换WSL之前最好确保C盘有足够的空间。
Windows Terminal
Windows Terminal简单来说就是一个命令行程序的终端软件,可以运行/加载命令行工具、 PowerShell 和WSL命令行),它的主要功能包括多个选项卡、窗格、Unicode 和 UTF-8 字符支持、GPU 加速文本呈现引擎,支持各种自定义配置。
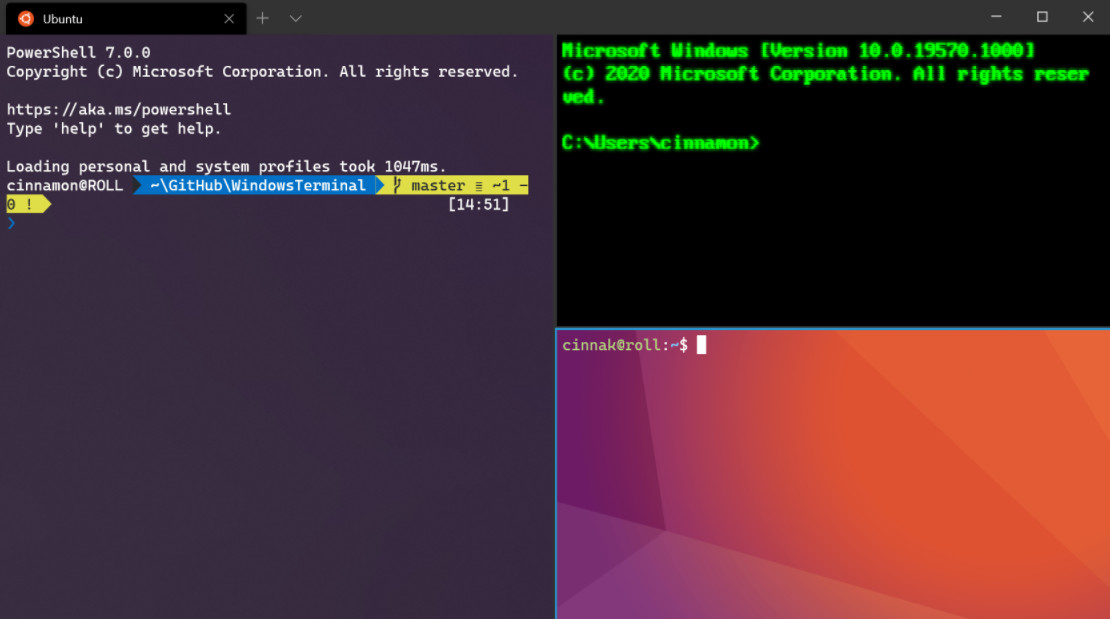
上面图片是官方介绍给出的图片,具体如何配置可以参考官方文档,以及少数派的文章:新生代 Windows 终端:Windows Terminal 的全面自定义。
对于我个人来说,需要解决默认启用WSL Ubuntu的终端即可。Ctrl + ,快捷键打开json设置文件,修改defaultProfile对应键值,为profiles - list列表中你想要启用终端的guid值即可。
zsh插件加载失败
zsh、Oh-my-zsh 、Powerline字体当然是必不可少的终端环境了,比bash更强大也更美观,需要注意的是zsh的一些插件可能apt-get直接安装会加载不成功。
需要卸载apt安装的插件,然后通过git clone安装。
1 | |
右键在当前目录打开Windows Terminal
Windows Terminal安装完成后应该会在文件管理器右键添加Open in Windows Terminal菜单,旧版本有点问题,右键点击该菜单只会打开用户目录,这时候需要手动删除配置中profiles 的startingDirectory值设置成null,原配置应该是"%USERPROFILE%"。
如果已经将默认profile设置成WSL,那么现在已经可以在文件管理器右键打开Linux命令行了。
开发工具
nvim
NeoVim命令行版本可用,这就可以解决大部分问题了。
Visual Studio Code
VSCode的Remote - WSL插件支持在WSL环境中打开工程目录,插件会把WSL认为是一台远程机器,然后尝试连接,并在WSL环境下打开工程。
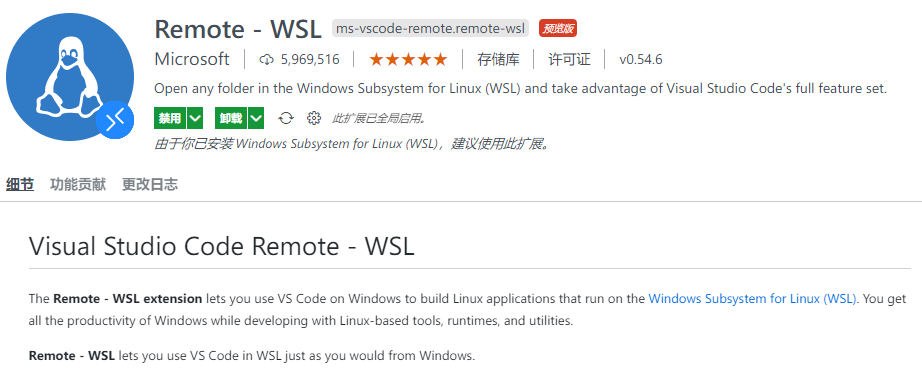
一旦使用WSL打开,那么编译环境、执行环境、终端都会切换到WSL,VSCode加载的配置文件、插件等都是安装在WSL中的。
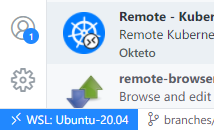
打开后界面左下角会有一个蓝色标注,显示当前是本地环境打开还是用WSL打开;点击即可切换打开方式。
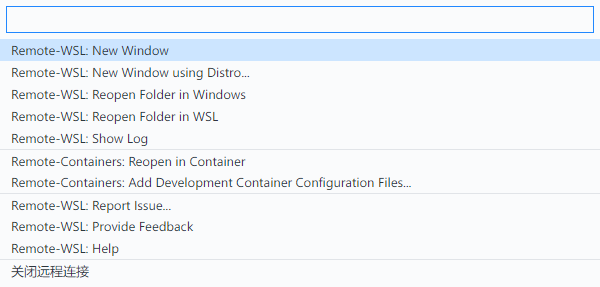
WSL运行exe
WSL命令行里其实是可以运行Windows可执行程序(exe)文件的,而且Windows系统的环境变量PATH也会默认被添加到WSL中。
因此,我们可以在WSL的zsh里直接执行explorer.exe .使用文件浏览器打开当前目录。
WSL与adb
这是调试过程中遇到最坑的地方了。
首先,不要使用apt-get安装的adb工具,若已经安装,需要先卸载。从Android开发者官网下载SDK Platform Tools,Windows版本和Linux版本都需要下载。
WSL1下的adb使用简单些,只需要Windows和Linux中adb版本一致即可,WSL中adb遇到问题需要在命令行提示符cmd中adb kill-server和adb start-server即可恢复。
WSL2下的adb就坑一些,保持相同版本号已经不行了,可能和使用了虚拟化平台后,网络连接变化有关,虚拟机中的网卡和真实网卡桥接起来了。不像是原WSL1的系统调用类似半虚拟化,adb直接可以访问到Windows中的adb server,现在必须手动设置Windows中adb服务端和WSL中adb客户端连接了。
方案1:alias别名
可以使用alias将WSL2中的adb指向Windows中的adb.exe解决问题。
在你使用的.bashrc或者.zshrc中添加如下设置:
1 | |
优点是配置简单,缺点是强迫症要死,而且无法使用高版本adb shell的补全功能,比如当前电脑连接了两个Android手机,原生adb输入adb -s之后点击TAB按键就会列出当前连接设备的id,或者在adb shell ls /sdcard/之后点击TAB,就会列出该目录下所有文件。
方案2:设置adb连接
首先,设置WSL2中adb使用远程服务器的地址。
在你使用的.bashrc或.zshrc中添加如下设置:
1 | |
然后,需要在Windows命令行终端cmd中重新启用adb server。
执行如下操作:
1 | |
之后,WSL2中的adb就可以正常运行了!现在还有一点不好的是,cmd还不能关闭,因为adb server还在运行。
解决方案是建立一个vbs脚本并加入开机启动,或者每次手动双击运行。
vbs脚本如下,其中具体adb的路径和个人路径有关,需要自行修改。:
1 | |
我的脚本名称为start_adb.vbs,放到系统环境变量所在路径下,使用Win-R后输入脚本名称进行运行。
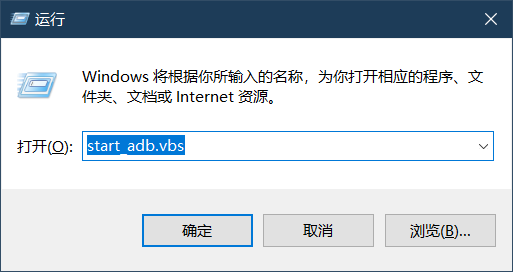
其他小工具
PowerToys:小工具合集
这是微软自己出品的小工具集合,包含窗口管理器、颜色选择、批量重命名、快速启动等工具。
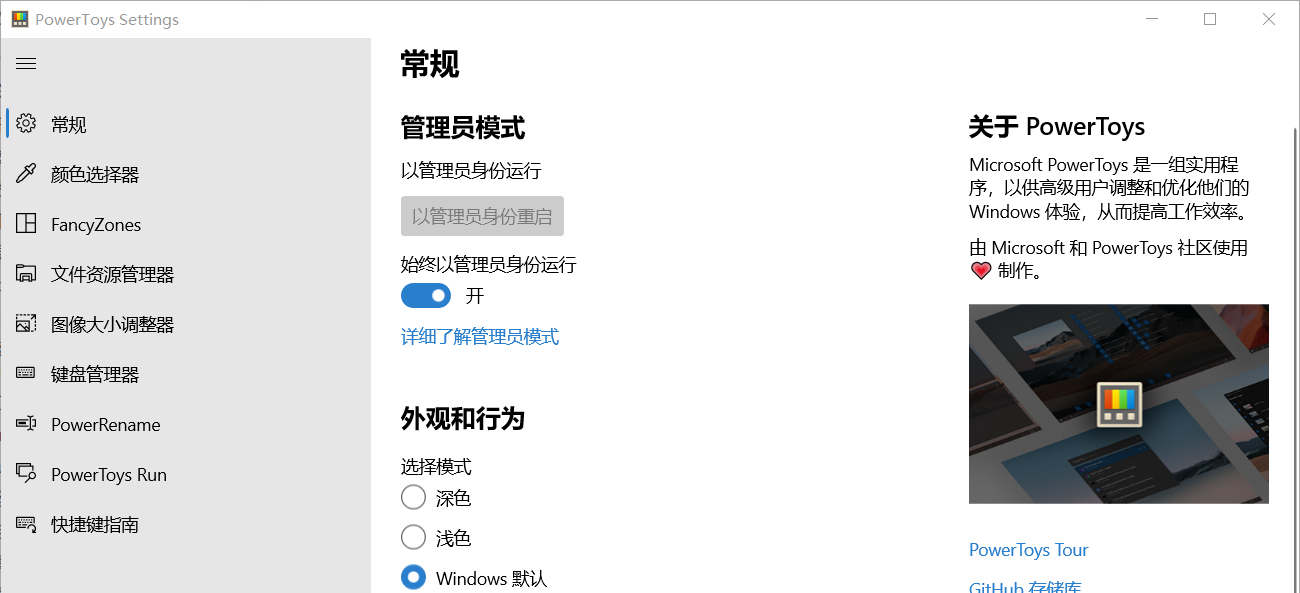
窗口管理器(FancyZones)功能可以自定义各程序窗口的布局。
PowerToys Run也就是快速启动,勉强称为MacOS下Alfred的极简版吧,再简陋点还可以用Win+S使用Win10自己的搜索功能。
PowerToys Run可以通过快捷键Win+Space呼出一个对话框,执行各种快速操作,如启动应用、搜索文件、访问网址、切换窗口等,可惜不支持更多的自定义插件。
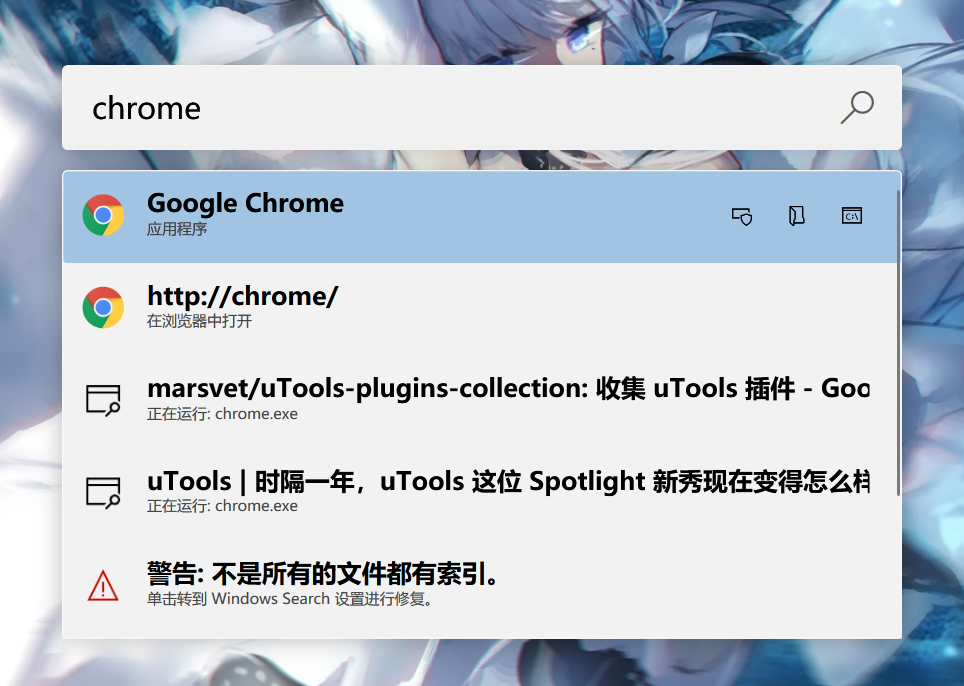
uTools:快速启动
也是MacOS下Alfred的替代品。
用uTools官方介绍来说,“uTools是一款极简、插件化、跨平台的现代桌面软件,只有一个简单的输入框,你可以在任何时候通过全局快捷键(默认Alt+Space)快速打开它”。
其实Windows平台下Wox可能大家推荐的多一些,但是个人觉得uTools的界面更好看,插件中心更易用一些。
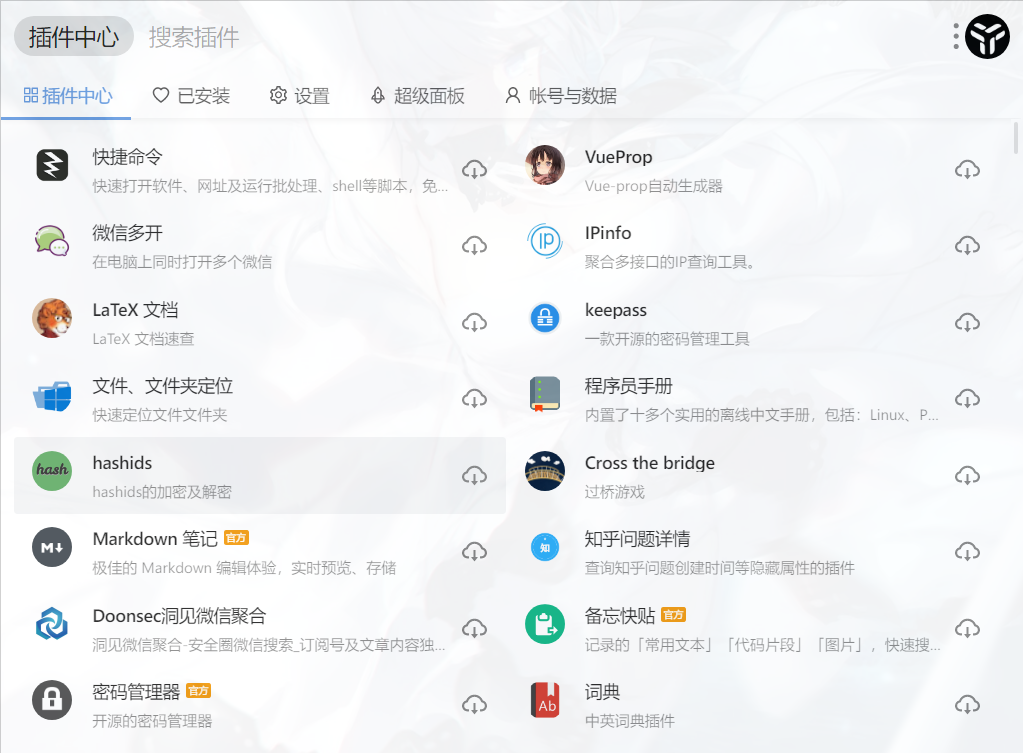
uTools的输入框支持拼音、中文联想,激活插件,执行功能。
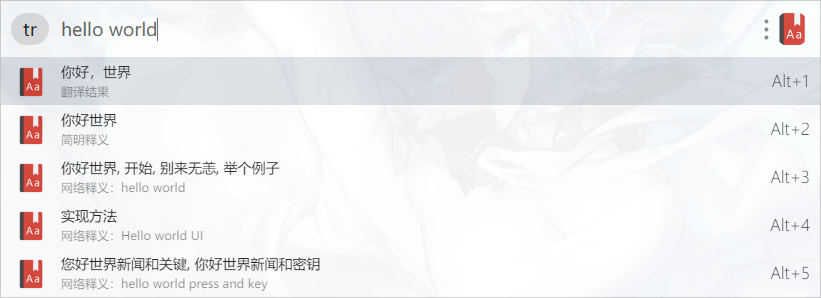
总的来说,uTools还是不错的,但是发现PowerToys Run的切换当前运行的窗口功能似乎uTools并不支持。
更多扩展阅读:uTools | 时隔一年,uTools 这位 Spotlight 新秀现在变得怎么样了?
QuickLook:文件预览
MacOS以及最新Ubuntu相同已经支持选中一个文件后,点击空格即可预览文件内容了,Windows还需要安装QuickLook。
QuickLook支持各种文件类型的插件,Markdown和Office文档都无压力。
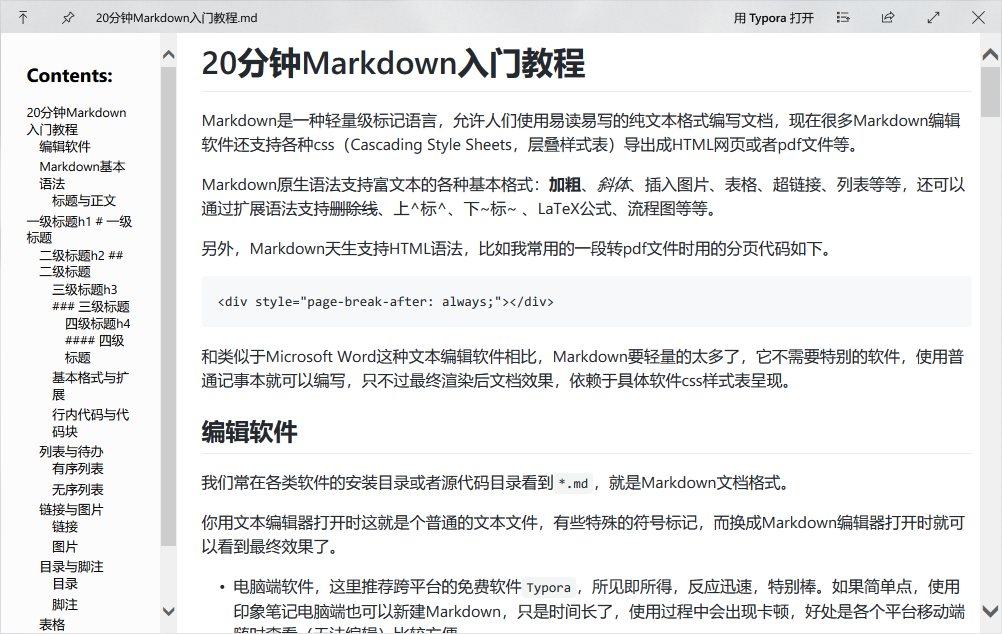
CLCL:多粘贴板
Win10其实自己默认支持多剪切板,设置里搜索剪贴板即可,使用快捷键Win+V打开。
CLCL是一个比较久远的程序了,支持保存一些自定义的短语,设置界面Template右键New Item即可。
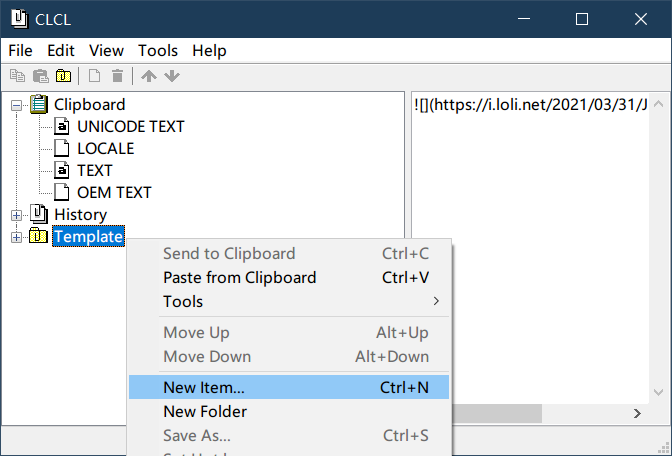
Snipaste:截图工具
Win10自带截图的快捷键是Win-Shift-S,支持窗口、全屏、自定义范围等截图模式。
但是Snipaste更强大一些,支持将刚截的图再贴回屏幕上,或者固定在屏幕上。这个功能在对比文字、图片细节时很好用。
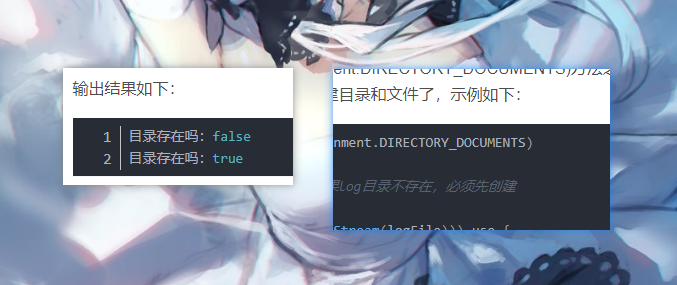
EasyWindowSwitcher:同应用窗口切换
Win10现在的窗口切换器已经支持多个虚拟桌面,也支持类似MacOS的expose窗口展示的功能。但是,同一个应用多个窗口间的切换居然不支持。在Ubuntu和MacOS使用Alt+`即可切换同一个应用内的多个窗口。还好已经有人实现了这个功能,安装EasyWindowSwitcher接可,这个软件功能很单纯,就这一个功能,开机之后也找不到它,省心。
Velocity:代码手册阅读
MacOS下有一个神器叫做dash,整合了各种语言的参考手册,可以下载离线使用。Velocity就是Windows版的dash,界面还算ok,支持dash的文档源。
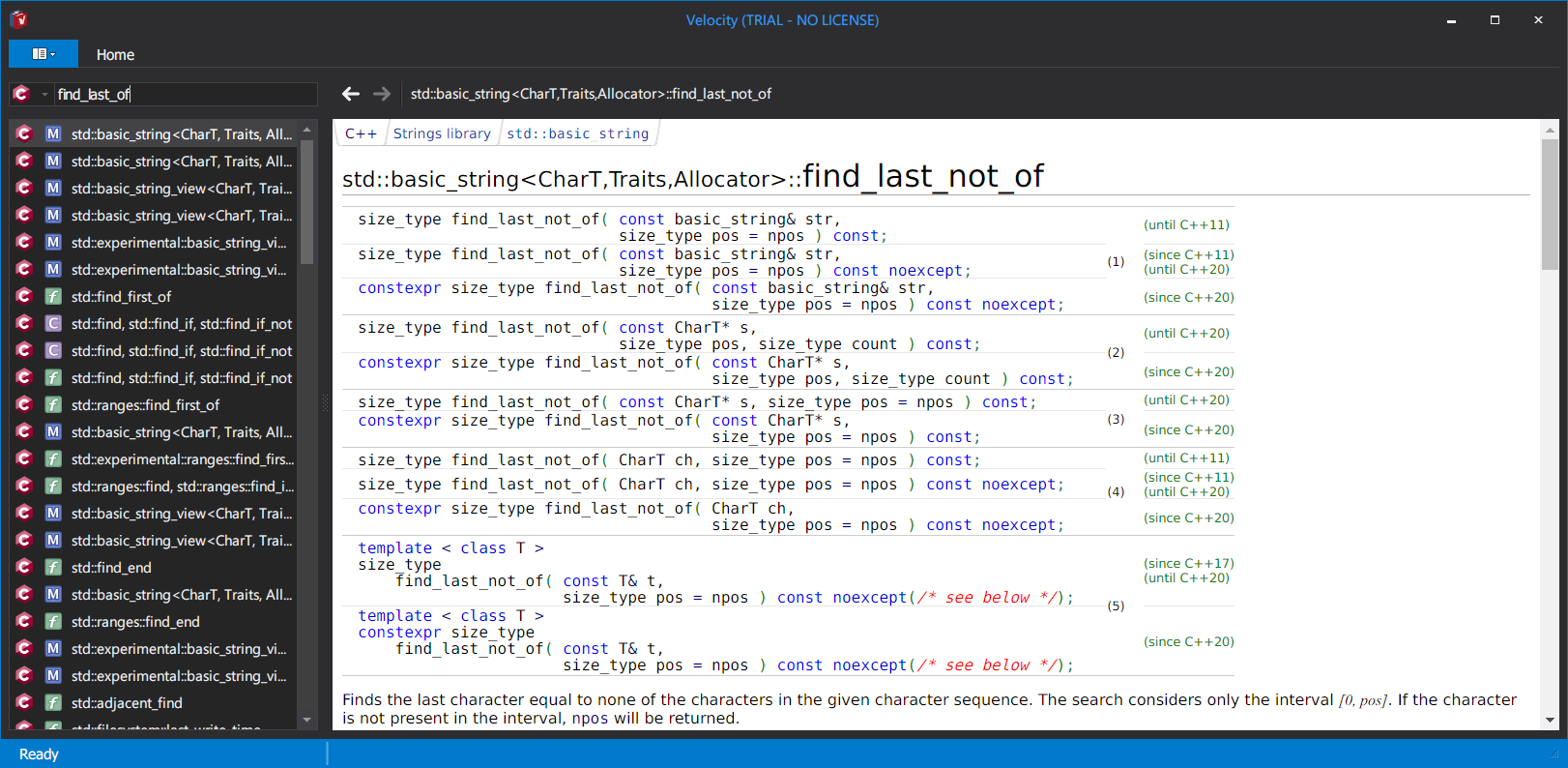
在输入框中输入语言名称后,再输入:,就可以指定搜索该语言的文档。
该软件可以免费使用,但是每隔一段时间会弹出提示窗口,可以技术上去除。
最后
大概就是以上这些,已经足够我日常Windows平台的开发工作了。