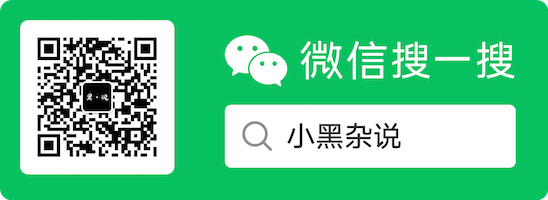20分钟入门|Terminal与Unix Shell——程序员应该知道的那些事儿

写在前面
这是一篇一直想写的东西,在上一份工作的时候给新员工培训,我就发现不止新入职的员工,很多多年工作经验的同事也对Unix系统和Shell知之甚少,然而这些知识可以更好点帮你认识你所使用的系统原理、语言设计思想、提高工作效率。
整篇文章包含两部分,这是下半部分,主要介绍什么是Terminal、什么是Shell、以及一些好用的Shell命令和Terminal快捷键。
阅读完上下整篇文章,你会:
- ✅ 了解Unix系统特性与设计思想,了解Unix系统目录结构,以及各个目录功能。
- ✅ 了解什么是终端和Shell,以及关于环境变量。
- ✅ 获得一些实用的居家旅行、高效工作的
装X技巧Shell和终端使用技巧。
什么是Terminal?
维基百科的解释:终端其实就是一种输入输出设备,相对于计算机主机而言属于外设,本身并不提供运算处理功能。
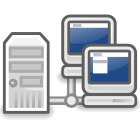
Unix系统的设计初衷便是多用户、多任务的,因此才会产生了多个终端同时访问一台计算机的情况。
这个概念和今天的云主机很像,用户不需要拥有一台完整的主机,只需要一套输入(键盘鼠标)输出(显示器)设备即可,前提是网络通畅。腾讯在搞的云游戏主机也是这种。
我个人的理解,这个单词的词根是term,“界限,终点”的意思,对于“终端”来说,起点是计算机,终点是用户,用户所使用的和计算机交互的设备便是终端。在通讯行业,我们的手机也是个人终端,起点是中心网络,终点也是用户。
通讯是双向的,从用户到计算机的连接,用户与计算机沟通的载体便是Shell。
什么是Shell?
维基百科的定义:Shell(也称为壳层)在计算机科学中指“为用户提供用户界面”的软件,通常指的是命令行界面的解析器。
Shell的直译是“壳”,就是只包裹在内核外层的部分,作为和用户之间交互的接口暴露的部分;广义上讲,Shell包括了命令行界面(CLI,Command-Line Interface)和图形交互界面(GUI,Graphical User Interface)。
参考资料:维基百科 - 壳层
我个人的理解:Shell程序主要用于管理你与操作系统之间的交互:等待你输入操作,并向操作系统解释你的输入;同时处理各种各样的操作系统的输出结果,并展示给你。
除此之外,Shell也是控制系统的脚本语言,提供了很简单的控制语句。在Windows系统,大部分用户从来都不会使用到shell,然而在Unix系统中,shell仍然控制着系统启动、各种软件的运行。
我找了两张图来说明Shell在Unix系统中的位置。
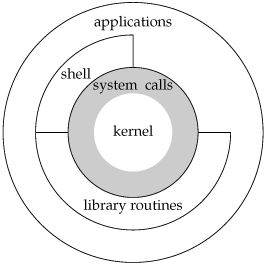
第一张是《Unix高级编程》一书的插图,这本书非常好,有兴趣的同学可以作为工具书翻阅一下。
这张图绘制的很好,我们可以看到在system calls(系统调用)的外层并不是一个完整的圈层,就意味着shell不是唯一和内核交互的通道,应用程序可以直接和内核通过系统调用进行调用,这个调用的过程通常被称为系统陷入(trap),用户态程序通过trap指令切换到内核中进行执行。
第二张图是一张地球地质结构的图,地球大致分为三层,从外往内是地壳、地幔、地核。
我们日常生活接触的山川、湖泊、森林、平原都属于地壳,是我们和地球“交互”进而生存的环境,当然也存在火山、地震引起的裂缝这样不寻常的“接口”。
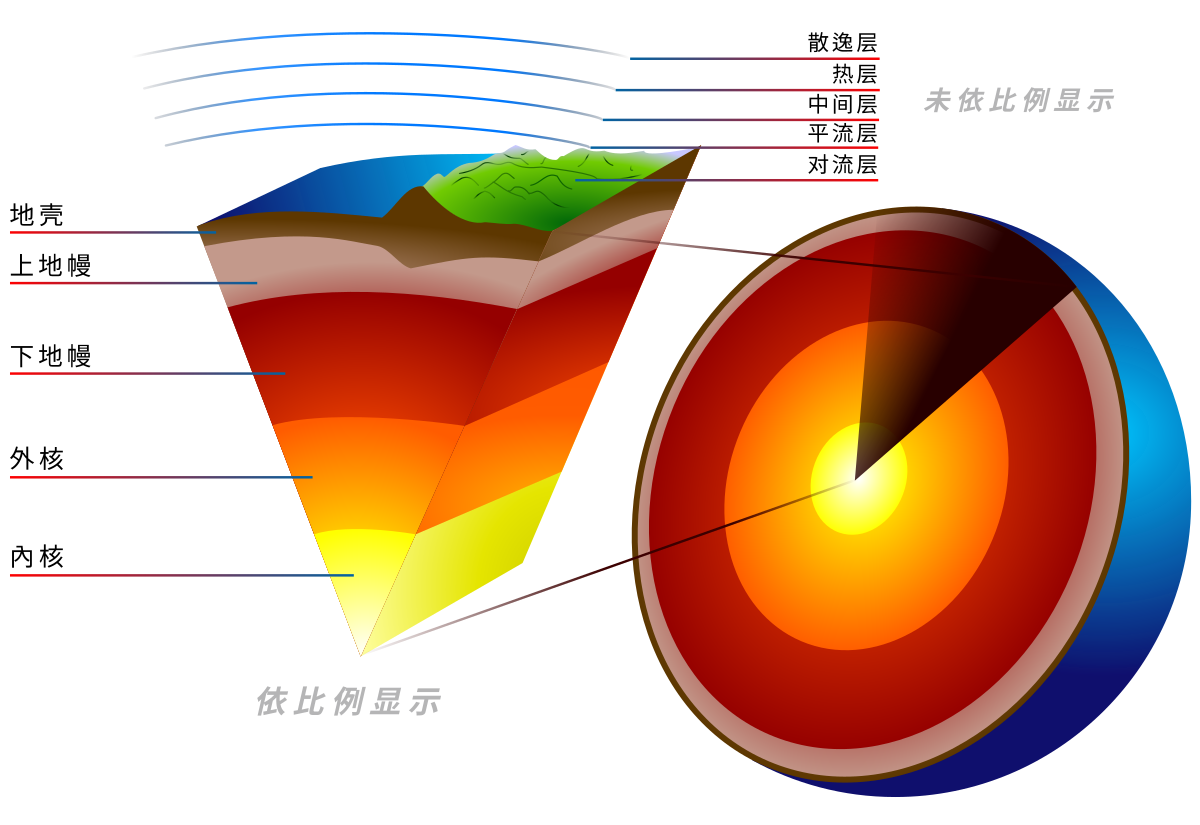
常用Shell程序
我们可以通过cat /etc/shells,查看当前系统支持的shell程序。
Unix历史第一个shell是由其作者实现的,被称作Thompson Shell,缩写是sh,支持重定向>、<和流水线|命令。
后来被Bourne Shell同名替换了,缩写也是sh,但是扩展支持了管道功能。
这两个shell都是以作者的名字进行命名的。
bash
bash的全称是Bourne-Again Shell,也是一个双关语( born again),替换了之前的Bourne Shell,支持了更多的特性。
bash可以说是应用最广泛的Shell程序,是绝大部分Linux发行版的默认shell,MacOS Mojave及之前的版本的默认shell也是它。
zsh
zsh对Bourne shell做出了大量改进,同时加入了bash、ksh及tcsh的某些功能。macOS Catalina,默认Shell以zsh取代。
个人感觉:zsh总体上来说,比bash更“时髦”一些,一个名为“Oh-My-Zsh”的社区,一直在维护、收集zsh可用的各类插件、主题配置,很多特性可以通过安装是“Oh-My-Zsh”扩展工具集,进行体验和使用。
zsh提供了一个z命令,输入z <目录名称>,便会跳转到你最经常使用的目录中。通常默认shell支持单击Tab键补全命令/文件的剩余字符,双击Tab键提示候选词列表,这个z本质上是基于历史输入记录的补全。
其实这个实现原理并不难,Unix系统history命令对于历史运行的命令都有记录,一个加权评分策略的设计与应用就可以让用户体验提升,这是值得我们反思的。
对于脚本,zsh还提供了更强大的自定义补全功能,交互上更友善。
扩展阅读:
这里有一个意思的点,zsh是作者(Paul Falstad)在普林斯顿上学时开发的,zsh的命名来自于他的老师Zhong Shao(邵中)的名字,作者觉得这位邵中老师的shell用户名“zsh”很适合作为一个shell程序的名字。The Z-Shell (ZSH) Lovers’ Page
查了下资料,Zhong Shao, B.S., University of Science and Technology of China, 1988 M.A., Ph.D., Princeton University, 1991, 1994. Joined Yale Faculty 1994.。
什么是环境变量?
作为程序员,我们经常会遇到环境变量(Environment variable)这个词汇,不管是Windows还是Unix系统,我们遇到最多的场景就是,把xxx路径加入到$PATH环境变量中去。
环境变量,就是指计算机配置的一些影响进程运行状态的变量值。维基百科的原文是:An environment variable is a dynamic-named value that can affect the way running processes will behave on a computer.
简单举个例子帮助大家理解,“领导/老板”这就是个典型的环境变量,你我他代表着不同的进程,你、我、他的老板都是老板,但是未必是同一个老板,当然,工作部门的变更也会导致“老板”这个值的变更。
我们常见的$PATH、$HOME、$TEMP等等,这些变量的值是可变的,一个进程运行时会去查询当前运行环境中这些值是什么,然后在决定运行路径、查询路径或保存路径等。
在UNIX系统中,每个进程都有其各自的环境变量设置。缺省情况下, 当一个进程被创建时,除了创建过程中的明确更改外,它继承了其父进程的绝大部分环境设置(fork的原理)。
环境变量存储在哪儿?
默认环境变量的值,通常保存在shell程序的配置文件里。
对于bash来说,系统默认的全局配置存储在/etc/bashrc,个人配置通常位于当前用户的Home目录中的~/.bash_profile、~/.bashrc配置文件中。
zsh与之类似,默认在/etc/zprofile、/etc/zshrc,个人配置在~/.zshrc中。
Shell程序启动时,会默认加载/etc/目录下对应shell程序的配置文件,然后再去加载HOME目录下的个人配置文件。
经常我们会看到网络上教你配置$PATH环境变量的文章,但凡让你用修改/etc`目录下配置文件的帖子,都可以立刻关闭了。
默认/etc下文件都是只读的,所有用户共享的一份数据,通常的做法是拷贝一份/etc下的配置文件到你的Home目录,在前面加上.变成隐藏文件。由于Unix系统会最后加载个人Home目录下的配置文件,后加载的同名配置会覆盖之前的变量定义。
查看环境变量
通常使用echo命令查看一个环境变量,比如:echo $PATH,PATH是环境变量名称,$符号表示后面的字符串是变量名。
这个语法是不是和很多脚本语言一样?Unix对很多后期语言的设计产生了深远的影响。
我们可以看到shell输出的PATH环境变量值:
1 | |
这个变量值的组成是一个一个的路径,然后使用:连接起来,本质上是一个路径列表。
系统执行命令时首先要查找命令,默认的查找顺序是
- 当前环境变量中定义的
alias别名,也就是用户自定义的一些名称。 - 导出的函数方法:shell脚本语言支持定义方法。
- 系统内建命令(built-in shell commands)。
- PATH环境变量中定义的路径:这个路径列表会从左至右解析,找到便停止继续查找。
我们可以用which <command-name>命令,查看当前该可执行程序所在路径。
配置环境变量
通过export PATH=<path>:$PATH进行配置,其中PATH是系统环境变量,必须大写,$PATH表示取变量值。
1 | |
这里我先是定义了一个自定义环境变量ANDROID_SDK,然后将ANDROID_SDK下的build-tools加入PATH。
其中,~可以用另一个环境变量$HOME代替。
这里我们可以拆解一下上面的命令为两部分:
1 | |
我们可以使用export -p命令列出所有环境变量。
注意:这段配置通常需要写入你当前使用shell的个人配置文件中去,否则不会生效,bash需要写入~/.bashrc,zsh则写入~/.zshrc。
如果没有写入配置文件中去,仅仅是在shell中运行这两行也是可以的,只不过这两行配置的环境变量仅会对当前终端打开的shell窗口生效,重新打开一个shell窗口是不会起作用的。
通常我们编辑完shell程序的个人配置文件,已经打开的窗口也是不会生效的,前面讲过了,在启动shell的过程才会去加载配置文件。这时,需要使用source ~/.bashrc命令重新加载配置文件,这个命令等价于. ~/.bashrc。
为什么不把当前目录.加入环境变量?
在Windows下用过命令行的同学可能有疑问,为啥不把当前路径加入环境变量?Windows默认是可以直接运行当前目录下可执行程序的,而在Unix里必须使用./<exec-name>进行运行,shell会自动将.和..补全成当前路径和父路径,以绝对地址找到可执行程序,并运行之。
我们理论上是可以将.加入到环境变量中,但是会引入安全性问题。
在Unix系统的树形目录结构中,有些/tmp或者/vars等目录是所有用户都有权限进行访问的,假如有些恶意程序,在这些目录中保存了一个和常用命令同名的二进制恶意程序,如ls(ls并不是系统内建命令),但你不小心进入该目录,运行了ls,那么就会执行了那个恶意程序!
一些好用的Shell命令
man
如果我只能推荐一个shell命令,那么这个命令一定是man。在Unix系统里,“有问题找男人(man)”。
manual(手册)的缩写,Unix系统中绝大多数的可执行程序都有完善的文档和详细的例子。
遇到不记得用法或者参数的命令,第一个可以尝试在命令后面加上--help或者-h参数,这是Unix世界约定俗成、几乎通用的参数。你也可以在输入-之后,尝试两下TAB按键,shell程序也会列出参数和具体功能。
ls
list的缩写,列出当前指定目录/文件的信息。
1 | |
有一些有用的参数:
-l:以列表的形式查看,会列出更多的属性-a:列出所有文件-A:列出所有文件,除去.和..-h:以人类可读方式列出文件大小,仅在和-l参数一起使用时生效
其中file_path可以是目录,也可以是文件,也支持包含*或者?的通配符。
比如,ls haha*,则会列出当前目录下所有以“haha”开头的文件。
cd
change directory的缩写,之后通常跟上目录的绝对或者相对路径。
我们可以如下使用:
1 | |
TIPS:
很多不常用命令行的同事在使用此命令时,总是会习惯
ls以下,然后cd进入一个目录,然后再ls,如此反复。在我看来这就是Windows文件管理器操作方式的延续,这其实是很低效的。更好的使用方式是输入
cd双击TAB键,shell会提示可选的目录名称。这种使用方式的另一个好处就可以用上
cd -命令了,快速高效的切换工作目录。
pwd
print working directory的缩写,打印当前工作目录。
alias
别名,通常用与缩写替代一个较长的路径。
与之相反的命令是unalias,另外可以直接输入alias查看当前定义的别名。
下面就是一些小技巧:
1 | |
echo
echo本意是“回声”,就是你说一句,shell给你回复一句相同的话。
通常使用的场景是用于输出日志、输出变量。比如,echo $PATH。
TIPS:
echo命令默认会在输出文字最后加上换行符\n,某些场景可以使用-n去除换行符。
cat
concatenate的缩写,本意是“连接”,具体使用那几个字母我不确定。
常用于以文本方式显示文件内容,可以理解为一只小猫(cat)从老鼠洞里往里偷看,因为洞比较小,所以只能看到文本数据。
通常用法就是cat <filename>,查看文件内容。
less/more
这两个命令很类似,其实都是提供一个分页器的功能。这两个命令的出现就是为了解决cat一个文件内容过长时、屏幕无法显示下的时候会被flush冲掉的问题。
使用方法类似:
1 | |
使用之后默认只会展示一屏幕的信息,使用j/k快捷键进行上下滚动一行,使用space空格键进行翻页,按q退出,还有一些快捷键类似vi,暂时不介绍了。
打开文件/目录
很多同学在一开始使用shell的时候会遇到这样的问题:
想用shell提效,费了半天劲cd到指定目录,也ls找到指定文件了,但是却尴尬的发现不知道怎么打开文件/目录!
其实很简单,不同的操作系统都提供了类似的方法,使用用户默认程序打开:
- open:MacOS
- xdg-open:Linux
- start:Windows
例如:
1 | |
管道
英文是pipeline,在shell中使用|符合,其含义是将管道符号|前命令的输出信息作为管道符号|后命令的输入信息。
比如,可以在包含过多文件的目录如下使用:
1 | |
重定向输出
常用的重定向输出符号有>和>>,还有一些其他符号感兴趣可以自行搜索。
>符号可以将上一条命令的输出信息,重定向到一个文件。
>>符号可以将上一条命令的输出信息,重定向追加到一个文件的末尾。
例如:
1 | |
find
查找文件命令,这个命令比较复杂,给出一种我常用的参数。
1 | |
很简单,search_directory参数是要搜索的目录路径,绝对路径或者相对路径,如果想搜索当前路径传入.即可;name_pattern参数传入的可以是一个匹配符,支持正则表达式。
假如你想只搜索目录名称,那么额外加上-type d;只搜索文件,使用-type f即可。
例如:
1 | |
grep
搜索文件内容,Globally search a Regular Expression and Print的缩写,常用的方法就是结合管道一起使用,所谓过滤输出。
通常需要和管道联合使用,比如,我们日常工作常用的:adb logcat | grep "TAG"。
grep命令用法也很复杂,这里给出常用的参数版本:
1 | |
参数:
-e <search_patter>:表示搜索内容,支持正则表达式。-A <line_num>:after的意思,表示同时输出匹配内容的之后line_num行数的信息。-B <line_num>:before的意思,表示同时输出匹配内容的之后line_num行数的信息。-C <line_num>:center的意思,-C10等于-A10 -B10。-v:反转匹配的意思。
组合使用
举个例子:
1 | |
脚本示例:
1 | |
Terminal快捷键
Terminal的快捷键一开始我只知道TAB和任务相关的那些,直到某一天我无意中试到了一些输入相关的神奇按键,才发现命令行原来可以更好用。
常规快捷键
TAB
绝对是使用频率最高的快捷键。单击补全,补全失败时,双击提示。
Ctrl-C
任务相关快捷键:中断当前任务。
Ctrl-Z
任务相关快捷键:将当前任务切换到后台,并挂起(suspend)暂停。
后台未完成的任务可以使用fg命令切换到前台。
Ctrl-D
输出一个EOF(End-of-file)标志符,表示任务结束。通常交互式命令接收到这个字符(^D)时会主动退出。
比如,未执行其他命令时shell接收到Ctrl-D就会立即退出;python交互式命令等待输入时,按下Ctrl-D也会退出。
Ctrl-L
清除屏幕上信息。
输入相关快捷键
Ctrl-A
移动光标至当前行起始位置。
Ctrl-E
移动光标至当前行起始位置。
Ctrl-W
清除当前光标前一个单词。
Ctrl-U
清除当前行所有内容。
最后
没想到这个主题能写这么多内容,很多地方并没有展开讲清楚,也算是我这Unix “脑残粉” 簇拥者的一个阶段性总结。
贝尔实验室计算机技术研发部门的主管、管道和diff工具的创始人道格拉斯·麦克罗伊曾这么说到:“你可以安心地在几乎所有的贡献后面都加上丹尼斯·里奇和肯·汤普逊的名字。”
最后,Unix yyds!
以上,欢迎关注公众号“小黑杂说”。